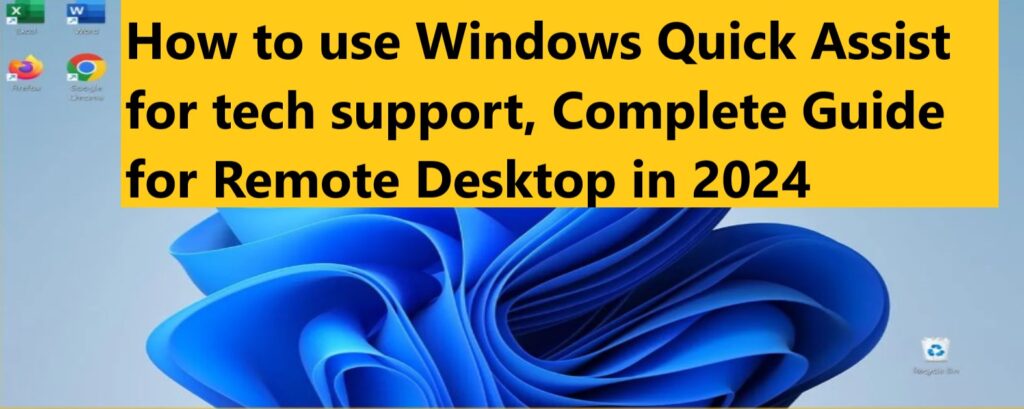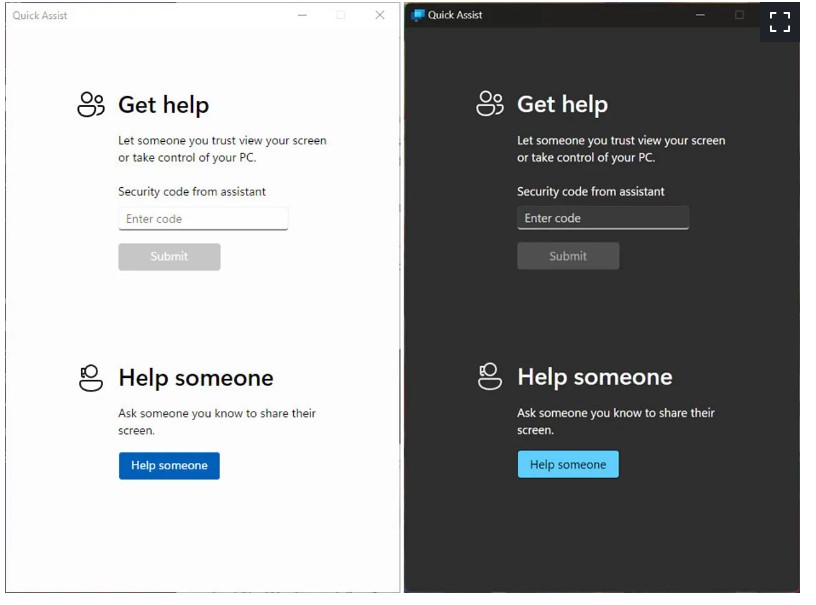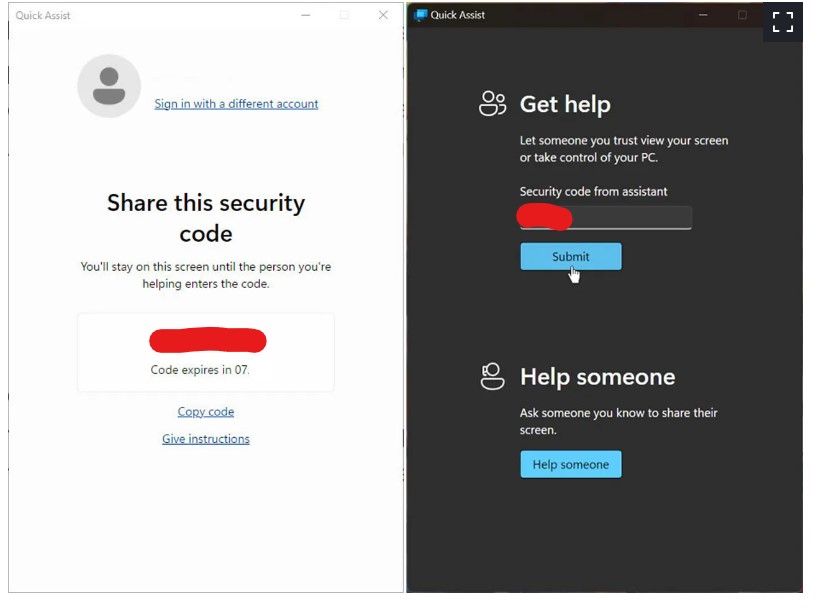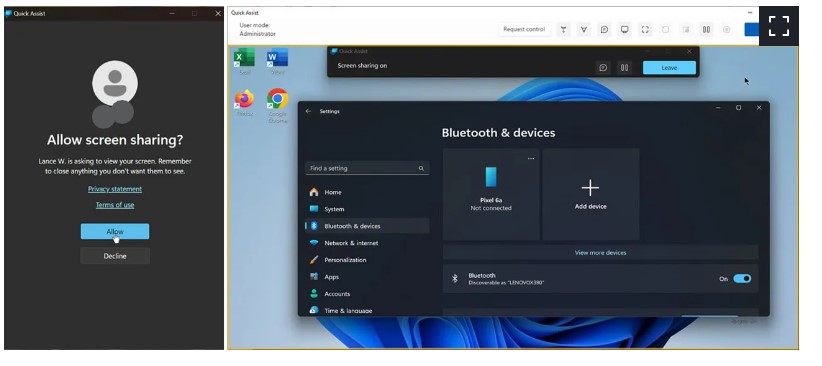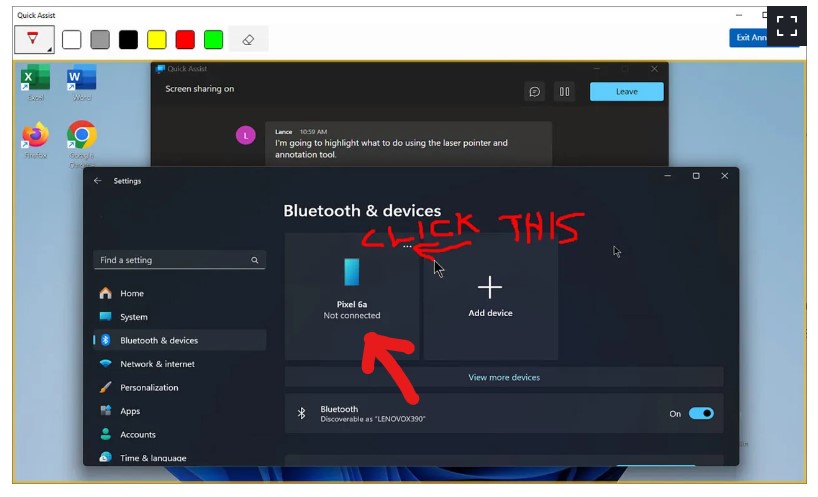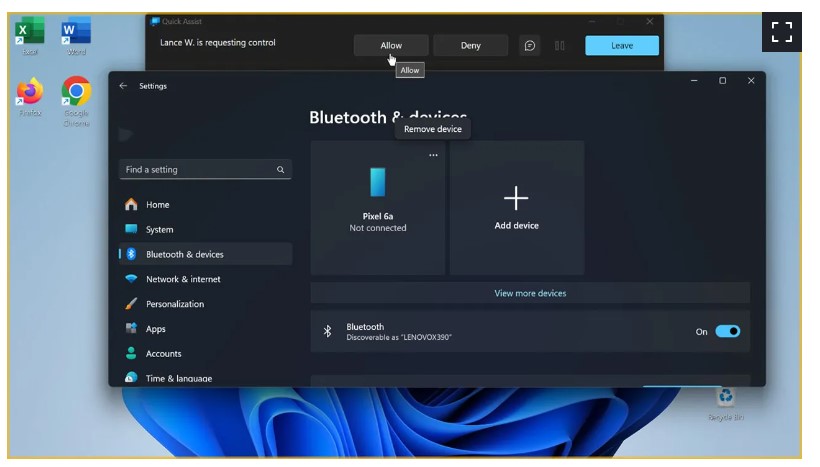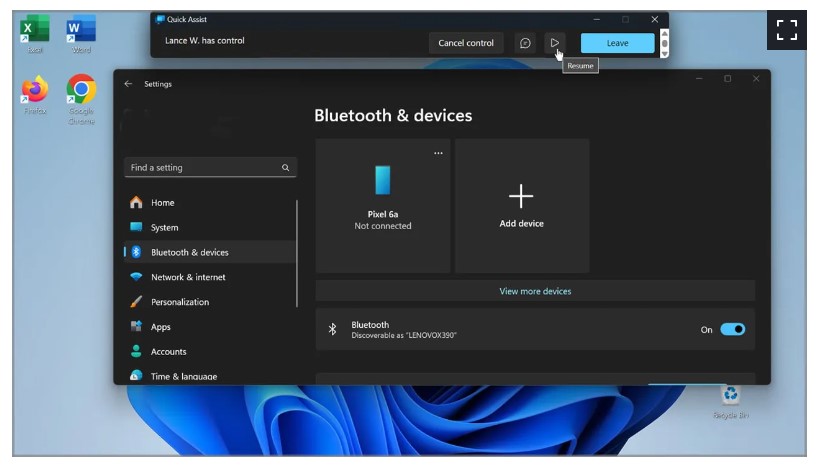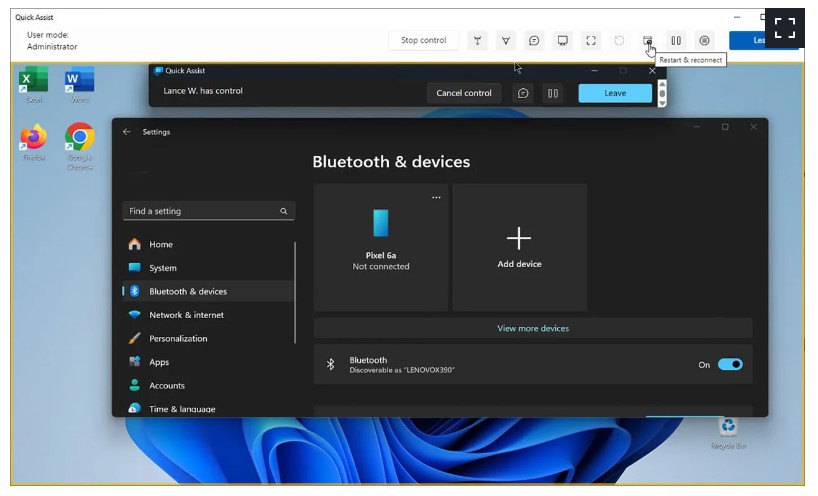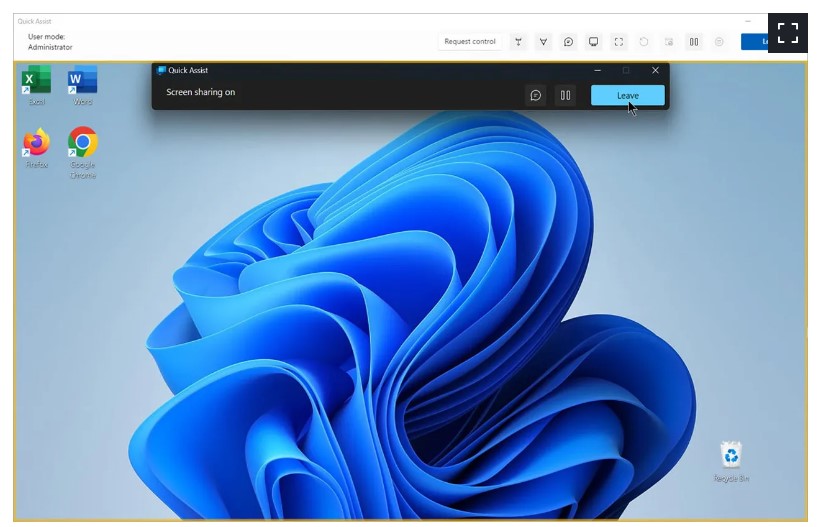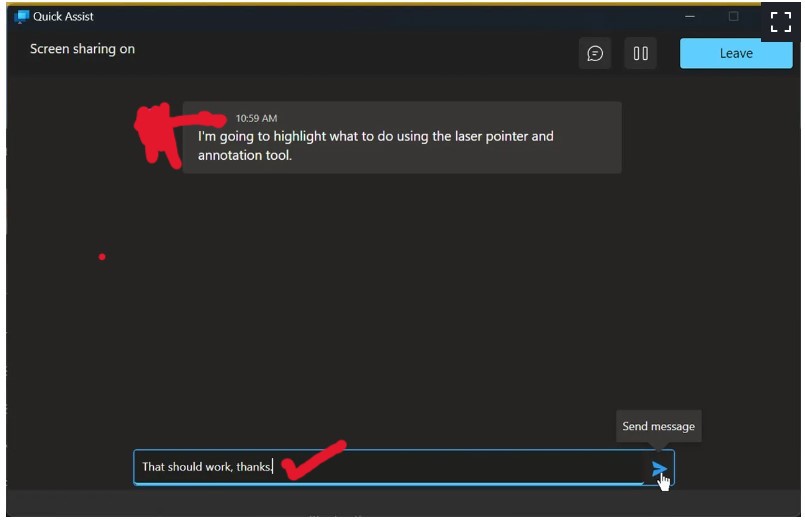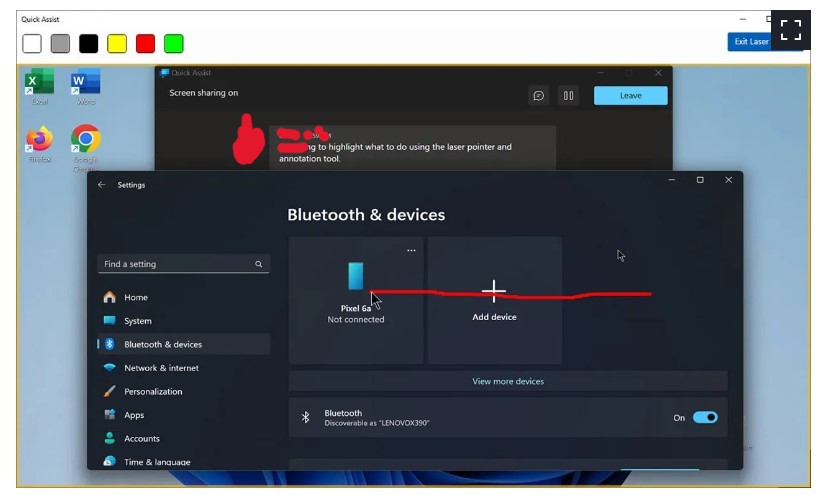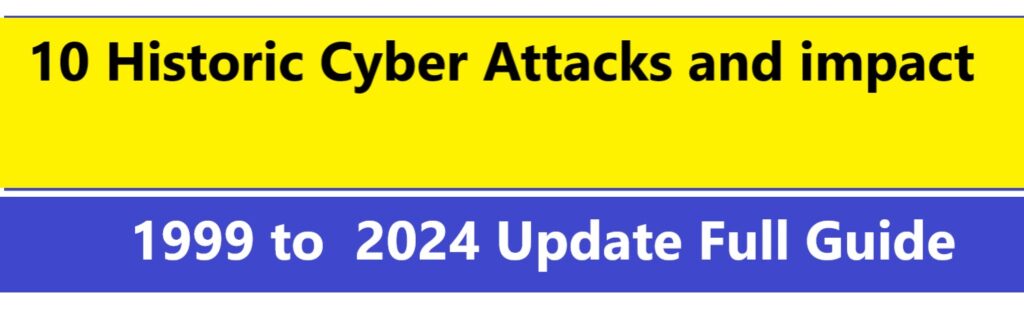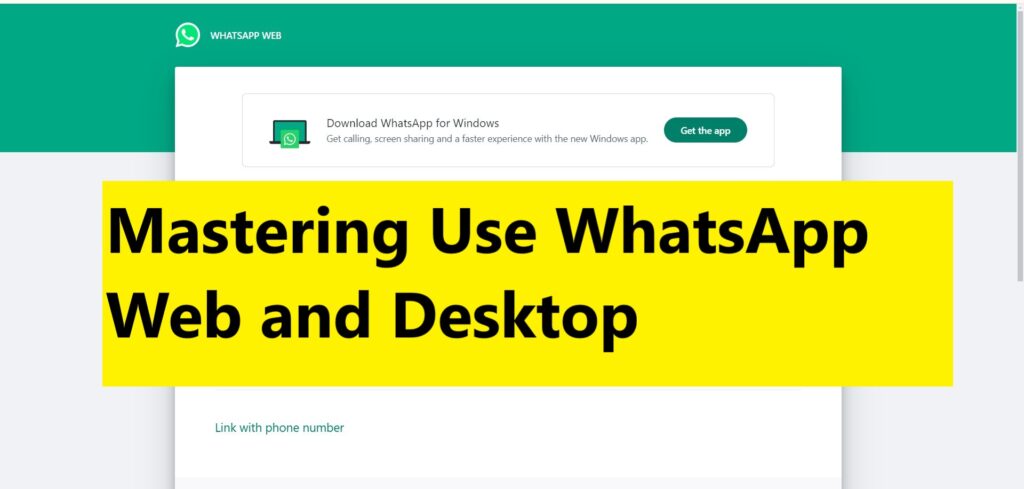Redmi 13 5G Xiaomi Celebrates 10th Anniversary in India, In 9th July, 2024, Xiaomi celebrated ten years of operation in India by introducing a range of cutting-edge products. Go Redmi 13 5G smartphone, Lunched RVC X10 robotic vacuum cleaner, Lunched Redmi earbuds is Buds 5C wireless, and Lunched new Redmi two power banks.
Redmi 13 5G Unbelievable Specs on a Budget
The budget smartphone market is about to be turned upside down by the Redmi 13 5G which comes with impressive features and competitive prices.
- Display: The price segment’s biggest display belongs to the Redmi 13G as it sports a FHD+ display of6.79 inches with adaptive refresh rate of 120Hz for fluid visuals.
- Design: It has a sleek dual-glass back design IP53 dust and water resistance along with Corning Gorilla Glass protection.
- Performance: The Snapdragon series’ future generation processor Qualcomm Snapdragon®4 Gen2 powers the handset coupled with up to128 GB internal storage capacity and an eight gigabyte random access memory (RAM) designed for multitasking needs that have low latency requirements and ample storage space.
- Battery and Charging: With its huge battery supporting quick wired charging at up to33Watts, this phone will never let you down even when you’re low on juice at any time of day or night!
- Software: It runs on HyperOS UI operating system based on Android version14 by Xiaomi company that provides user-friendly software experience full of features.
- Camera: As for cameras this phone comes equipped with a rear set-up that comprises a108-megapixel primary camera and a depth sensor with only2MP while there is one more camera at front meant for selfies having8MP lens inside it.
Redmi Buds 5C Immersive Audio Experience
Redmi Buds 5C wireless earbuds provide an enriching audio experience with advanced features and comfortable design.
- Hybrid ANC: The earbuds are equipped with Hybrid Active Noise Cancellation (ANC) technology which can reduce up to 40dB of surrounding noise, thereby giving you the real auditory experience.
- Sound Quality: Redmi Buds 5C have a rich sound with powerful bass and clear trebles as they are equipped with12.4mm Dynamic Titanium Drivers.
- Clear Calls: Its quad mic setup uses AI-assisted environmental noise cancellation (ENC) that filters out any background interference for crystal-clear calls.
- Long Battery Life: With Quick Charge support and up to 36 hours of music playback time in one charge, these sell all day long without ever getting quiet on us!
- Durability: Dust resistant and able to withstand water splashes due to having IP54 rating.
Xiaomi Ecosystem Products: Smart Cleaning and Convenient Power
The Xiaomi ecosystem has been extended by the addition of RVC X10 robotic vacuum cleaner and two power banks.
RVC X10: The LDS Laser Navigation system used in mapping enables easy maintenance. It is capable of handling dusts plus other waste materials effectively through its suction capacity of up to4000Pa while automatic cleaning station having17000Pa suction keeps RVC clean itself. This comes with a battery life that lasts for180 minutes after it has been charged by5200mAh battery once.
Power Bank 4i 22.5W Fast Charge and Pocket Power Bank 10000mAh: These power banks combine functionality with style, incorporating a twelve-layer safe protection system, supporting fast charging at an astonishing rate of222.5 W per hour, being compatible with Power Delivery along Quick Charge3.0 standards and weighing just over half a kilogram.
Availability & Pricing
The Redmi 13G smartphone and the Redmi Buds 5C Earbuds will be available on Xiaomi’s online store like Amazon and Flipkart as well as retail stores starting from July 12th.
The Xiaomi Power Banks and RVC X10 robot vacuums will be available for purchase on Xiaomi official website, stores and e-commerce platforms starting from July 15th.
Redmi 13 5G Smartphone
This Redmi phone comes with FHD+ display measuring at a massive 6.79inch and has a refresh rate of120Hz which happens to be the most in its price range. IP53 dust and water resistance is supported by itssandwiched dual glass design at the back while protected by Gorilla Glass3 from Corning.
The Redmi 13 costs Rs.13,999 for the variant with a memory of |6GB+128 GB and Rs.15,499 for the one having an expanded word stock of|8GB+128 GB. The price of Redmi Buds|5C is INR1999 whereas RVC X10 robotic vacuum cleaner will cost you INR34999. A power bank having a capacity of 10000mAh like Xiaomi Power Bank costs INR1699; alternatively one can go for Power Bank4i10000mAh having a price tag ofINR1299.
Xiaomi’s Continued Commitment to India
With this new launch,Xiaomi continues to demonstrate its commitment to India as the company’s innovative,value-for-money approach has endeared itself with Indian consumers making ita market frontrunner in India’s technology landscape.Xiaomi looks forwardto celebrating ten years in India as well as growth that brings about more advanced products suited for changing needs among Indian buyers
Also Read – Mirzapur Season 3, Expectation Escalates as Release Date Draws Closer
Also Read – Spain vs France Live Update Full Match Euro Cupe 9 July 2024, Lamine Yamal, Score
Also Read – How To Watch Copa America 2024 live Free Any Device
Also Read – How To Watch live streaming T20 India vs Zimbabwe Free 2024