WhatsApp, the ubiquitous messaging platform, transcends mobile boundaries with WhatsApp Web and Desktop. These features empower you to seamlessly connect and communicate from the comfort of your computer. This guide delves into everything you need to know, from setup and usage to troubleshooting common issues.
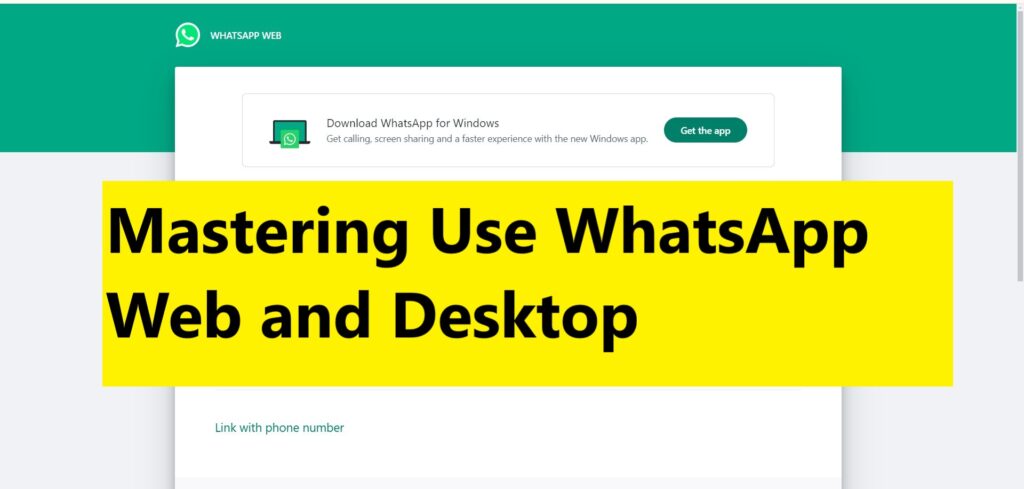
WhatsApp Web and Desktop
Imagine replicating your WhatsApp experience on a larger screen. That’s the magic of WhatsApp Web and Desktop! These browser-based (Web) and downloadable (Desktop) applications mirror your mobile WhatsApp, allowing you to send and receive messages, share media, and access your chat history – all on your computer.
Prerequisites for Seamless Connectivity:
- Computer with an internet connection: A stable internet connection is the lifeblood of WhatsApp Web and Desktop.
- Latest web browser: Ensure you’re using the most recent version of Chrome, Firefox, Safari, Edge, or Opera for optimal performance on WhatsApp Web.
- Active WhatsApp account on your smartphone: An existing WhatsApp account on your phone is essential for linking it to the web/desktop versions.
Step-by-Step Login Guide Mastering Use WhatsApp Web and Desktop
- Launching WhatsApp Web: Open your preferred web browser and navigate to https://web.whatsapp.com/.
- Accessing WhatsApp on Your Phone: Android: Launch the WhatsApp app on your Android device. Tap the three vertical dots in the top right corner and select “Linked devices.” Choose “Link a device.”iPhone: Open the WhatsApp app on your iPhone. Go to “Settings,” then tap “Linked devices” and select “Link a device.”
- For Android phones, open WhatsApp and tap the three dots in the top right corner. Select “Linked devices” and choose “Link a device.”
- If you have an iPhone, launch WhatsApp, go to “Settings,” tap “Linked devices,” and select “Link a device.”
- Scanning the QR Code: A QR code will show up on your computer screen. Use your phone’s camera to scan this code within the designated area in the WhatsApp app.
- Success! Your WhatsApp Interface Comes Alive: After scanning the code, your WhatsApp chats will appear on the computer screen, mirroring your mobile experience. It’s like having a second WhatsApp on your computer!
Extra Security Steps (Android vs. iPhone):
- Android: You may need to verify your identity with a fingerprint or PIN before linking your device.
- iPhone: Use Touch ID, Face ID, or enter your iPhone’s unlock PIN for secure login.
Setting Up the WhatsApp Desktop App:
- Download the App: For Windows, visit the Microsoft Store or the official WhatsApp website (https://www.whatsapp.com/download) to download the app. Mac users can get it from the Mac App Store or the WhatsApp website ( https://www.whatsapp.com/download) for download.
- Windows: Visit the Microsoft Store or the official WhatsApp website (https://www.whatsapp.com/download) to download the application.
- Mac: Head over to the Mac App Store or the WhatsApp website (https://www.whatsapp.com/download) for download.
- Installation: Follow the on-screen instructions to install the downloaded WhatsApp Desktop app on your computer.
- Linking Your Device: Launch the installed WhatsApp Desktop app. A QR code will be displayed on your computer screen. Repeat steps 2 and 3 from the “Step-by-Step Login Guide” section using your phone to link your device by scanning the QR code.
Logging Out and Maintaining Control:
- WhatsApp Web: Click on the three vertical dots located above your chat list and select “Log out” to terminate your WhatsApp Web session.
- WhatsApp Desktop: Navigate to “Settings” within the app and choose “Log out” to disconnect your computer.
Troubleshooting Common WhatsApp Web/Desktop Issues:
Encountering Connectivity Problems?
- Offline Computer: A yellow notification box will appear on WhatsApp Web if your computer lacks an internet connection. Ensure your computer is connected to the internet for smooth operation.
Experiencing Slow Performance?
- Clear Browser Cache: Consider clearing your web browser’s cache for a performance boost when using WhatsApp Web.
- Update WhatsApp Desktop: Outdated applications can lead to sluggish performance. Regularly update WhatsApp Desktop to the latest version for optimal functionality.
WhatsApp Web Not Connecting Normally?
- Restart the Program and/or Computer: Sometimes, a simple program restart or a computer reboot can resolve temporary glitches and restore normal functionality.
Unable to Send or Receive Messages?
- Log Out and Log Back In: Log out of your WhatsApp Web/Desktop session and log back in to refresh the connection, potentially resolving messaging issues.
Also Read Guru Purnima 2024: Best Wishes, Images, Quotes and Messages(Opens in a new browser tab)
99+ Happy New Year Wishes 2024 to Send to Your Loved Ones(Opens in a new browser tab)
Guru Purnima 2024: Best Wishes, Images, Quotes and Messages
FAQs: Demystifying WhatsApp Web/Desktop
- What is WhatsApp Web? An online browser-based application mirroring your WhatsApp mobile app, enabling messaging from your computer.
- How to Use WhatsApp Web on a Computer? Open https://web.whatsapp.com/, scan the
- What is WhatsApp Web? An online browser-based application that mirrors the WhatsApp mobile app, enabling messaging from computers.
- How to Use It? Open web.whatsapp.com, scan the QR code with your phone, and access your chats on the web interface.
- Logging In from Different Devices? The process is similar for both Android and iPhone, with an extra security step for iPhones using Touch ID or Face ID.
- Want to use WhatsApp on your computer? First, get the app for your Windows PC or Mac. Then, open it up. You’ll see a QR code on the screen. Use your phone’s WhatsApp camera to scan that code. Now your phone and computer can chat with each other!
- Having trouble with WhatsApp Desktop? No worries, we’ve got some fixes. First, double-check your internet works well. Next, clear out your browser’s cached junk data. If that doesn’t help, update to the latest WhatsApp version. As a