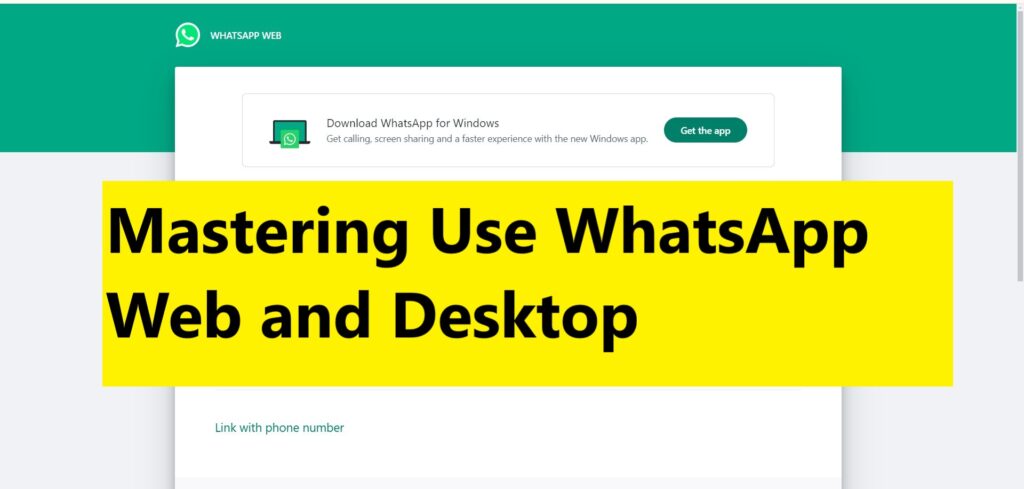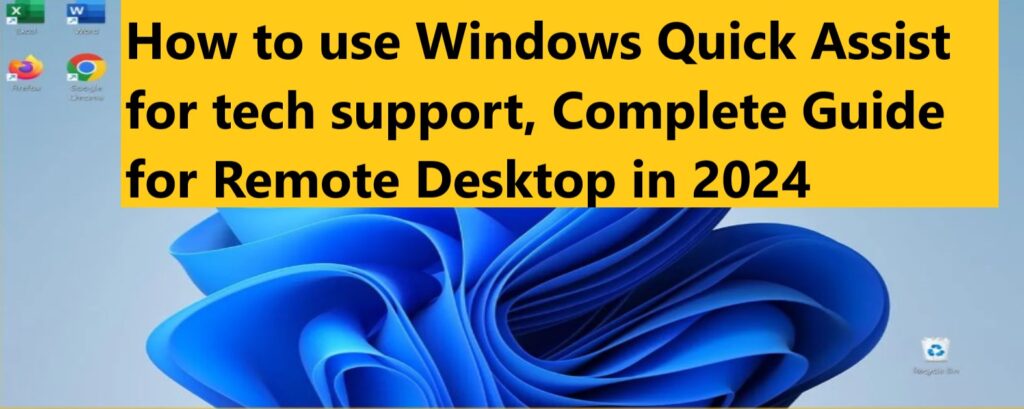
Why Quick Assist Works Better Than Remote Desktop for Everyday Help. In this age of digital technology integration, people are bound to experience technical challenges from time to time. Many find themselves playing the role of family and friends’ “tech support” which could be quite demanding. However much one may wish to give in-person help, it is not always practical. This is where Windows Quick Assist becomes very important.
With Quick Assist, you can remotely connect to another Windows PC, see what is happening on their screen and even take control to walk them through fixes. It is designed for simplicity and ease of use unlike Remote Desktop Connection which is more powerful hence most suitable for everyday tech support.
Why Quick Assist and not Remote Desktop?
- Quick Assist is easier to use than Remote Desktop because it has a simple interface that requires no specialized knowledge in computer skills for operating them efficiently while Remote Desktop needs some level of configuration which might be difficult to some people.
- Quick Assist is more secure than Remote Desktop since it uses time-limited security code for connection establishment which cannot be compared with Remote Desktop security measures having complex nature.
- Quick Assist enhances collaboration compared to Remote Desktop because it has facilities like chat, annotation and laser pointer that can help make communication between the person giving assistance and the one being helped clear and easy.
- Ease Access: Windows 10 11 come with in-built Quick Assist which means you do not need to download additional software.
- Targeted Help: While Remote Desktop gives complete control over a PC, Quick Assist provides select help thus making it perfect for directing an individual on certain tasks or even troubleshooting.
Requirements and Preparation
Before you start using Quick Assist, ensure that you have met the following requirements:
- Operating System- Both parties should be using either Windows 10 or 11. If either of the parties is using an older version, they may consider using Remote Desktop or any other third-party remote support software.
- Microsoft Account- For one to provide assistance, he/she must have a Microsoft account which could be Outlook/Hotmail personal account or Microsoft 365 account.
- Internet Connection- A stable internet connection is required for effective communication during remoting in someone using this feature.
- Communication Channel – It is important to set up a different communication channel like a phone call or voice chat for real-time talks while assisting each other through Quick Assist session; this will help clarify information flow between the two points as well as swift resolution incase there are any connection related problems.
Master the Art of Remote Assistance with Quick Assist
Quick start the Session
Let’s begin with your role as the Helper. Effortlessly locate Quick Assist by searching in the Start menu, then click “Assist another person.” A unique security code will appear – share this with the person you’re assisting.
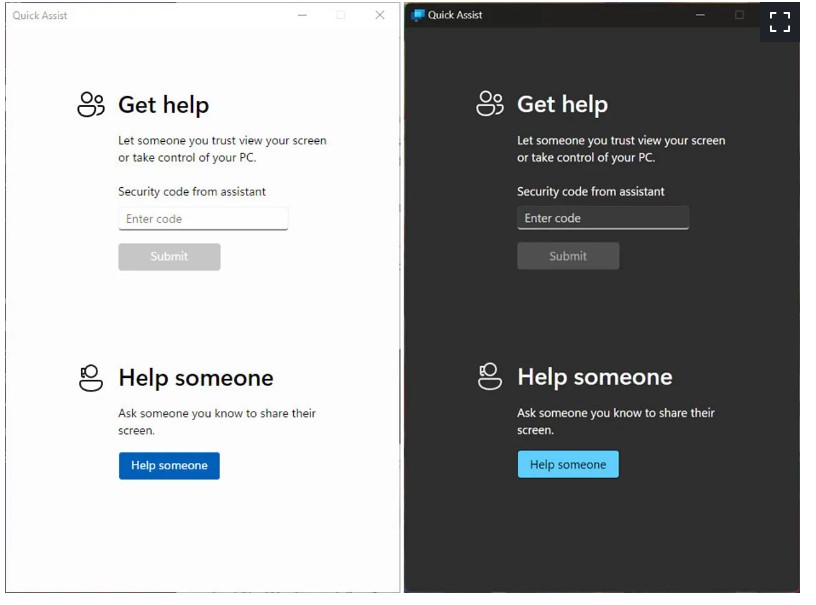
Now, it’s the Recipient’s turn.
Open Quick Assist, enter the code provided by the Helper in the “Code from assistant” field, and click “Submit.” Seamless collaboration awaits!
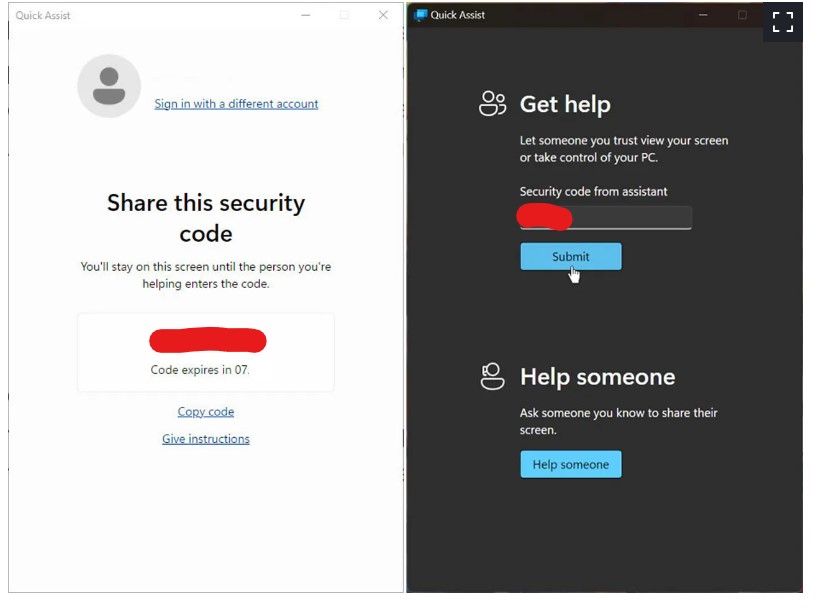
Establish the Connection
The Recipient will now see a prompt to “Share screen.” Grant access by clicking “Allow.” Instantly, the Helper’s screen will mirror the Recipient’s desktop, enabling remote assistance.
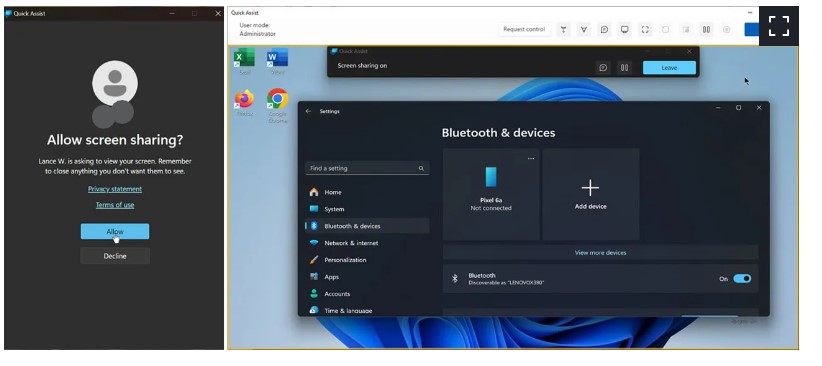
Collaborate with Ease
Unlock powerful tools for seamless interaction. Click the “Chat” button to open a real-time text communication window, fostering clear understanding. Utilize the laser pointer to draw the Recipient’s attention to specific areas, and leverage the annotation tool to write or draw on the screen, enhancing clarity.
With Quick Assist, remote support has never been more intuitive. Experience the convenience of real-time collaboration, regardless of physical distance. Whether guiding a colleague, assisting a family member, or troubleshooting for a client, Quick Assist empowers you to resolve issues effortlessly, making remote assistance a breeze.
- Click the “Chat” button to start a live text chat. This lets you exchange messages instantly.
- Use the laser pointer tool (click the icon on the toolbar) to point out specific parts of the screen. It helps direct the other person’s attention.
- The annotation feature allows you to draw or write directly on the screen. This is handy for highlighting important areas or adding extra notes.
- If needed, the helper can take control of the other computer by clicking “Request control.” The recipient must click “Allow” to give permission. Once allowed, the helper can use the mouse and keyboard on the remote PC. Either person can stop control at any time.
- If needed, the helper can take control of the other computer by clicking “Request control.”
- The recipient must click “Allow” to give permission.
- Once allowed, the helper can use the mouse and keyboard on the remote PC.
- Either person can stop control at any time.
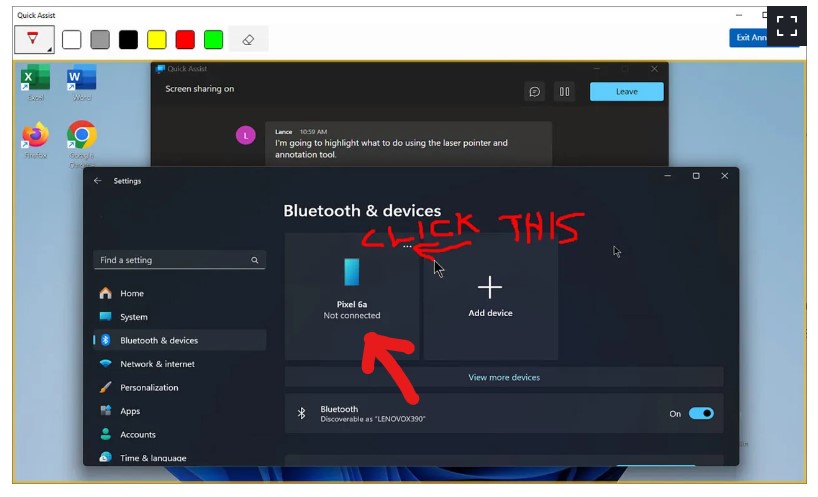
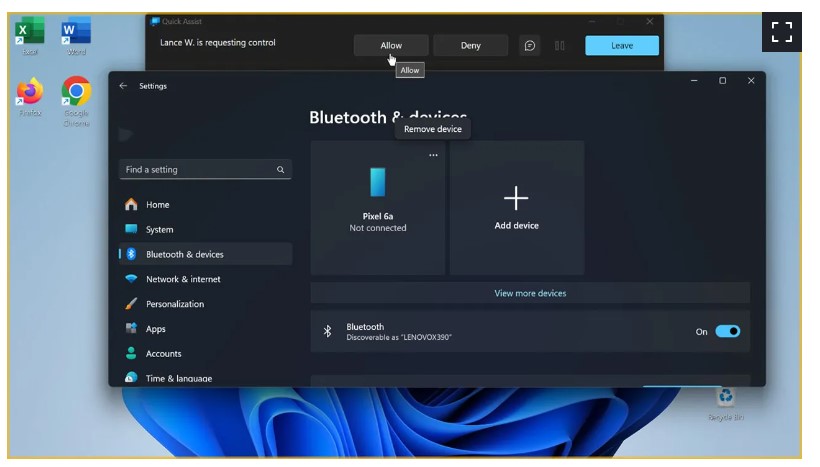

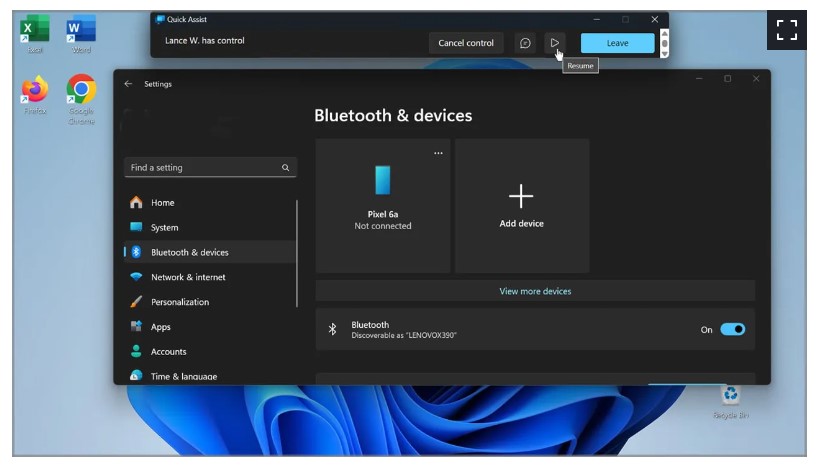
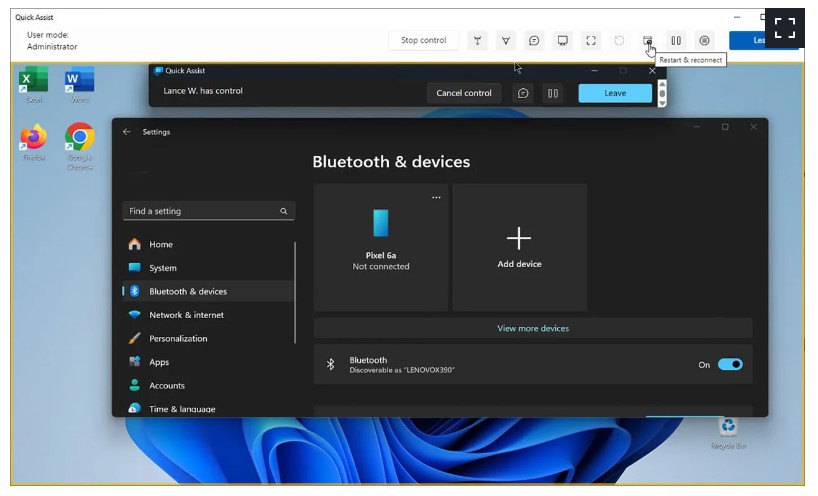
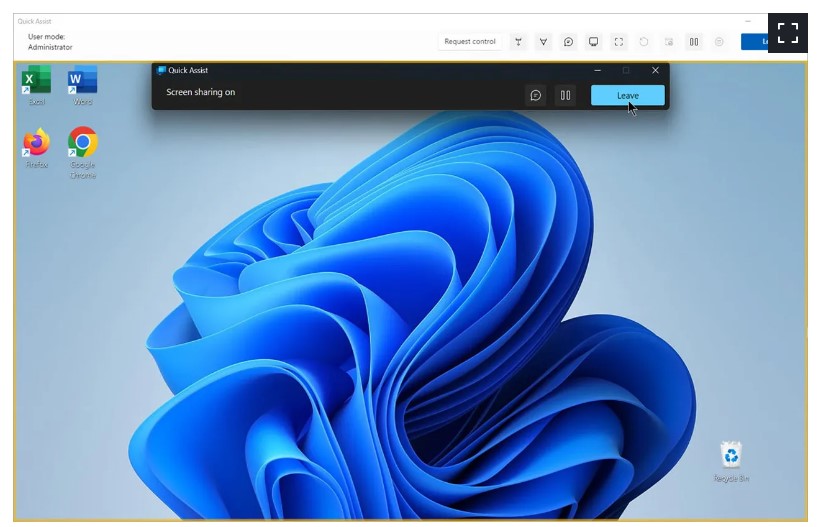
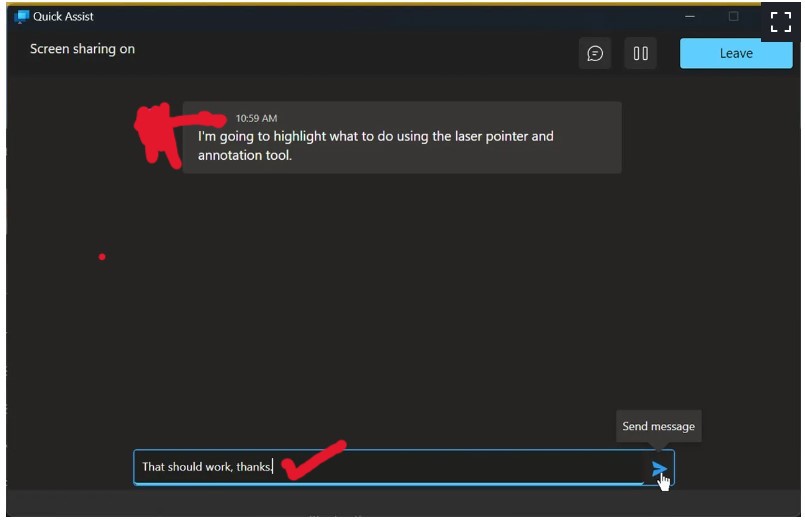
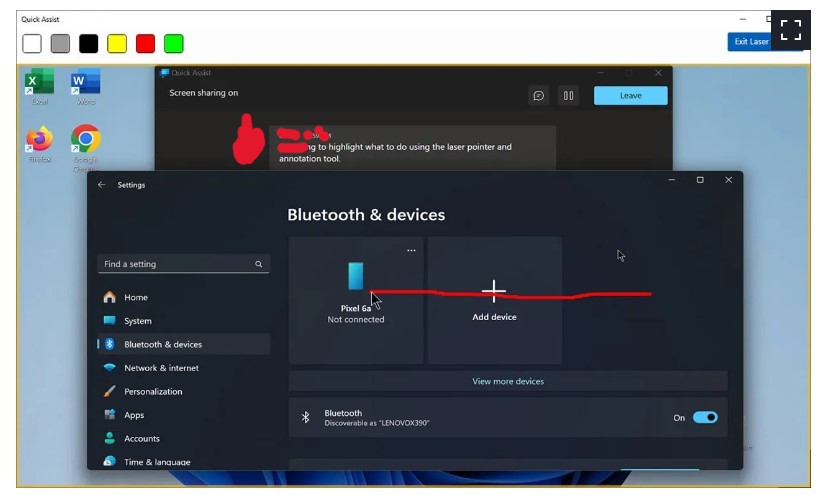
Advanced Tips and Troubleshooting
- Adjust the size of the remote screen using the “Actual size” or “Fit to screen” buttons. This ensures you can view everything clearly.
- Click “Pause” to temporarily stop the session if needed, and “Resume” to start it again.
- If a computer restart is necessary, use “Restart & reconnect.” This will automatically reconnect the session after the restart completes.
Troubleshooting Connection Issues
- Make sure both computers allow Quick Assist through their firewall settings. This permits the program to connect successfully.
- Network: Check that both computers are connected to the same network or have a stable internet connection.
- Security Code: Double-check the security code for accuracy.
Real-World Scenarios: Quick Assist in Action
- Tech Support for Seniors: Assisting elderly relatives with navigating new software or troubleshooting common issues.
- Remote Work Collaboration: Collaborating with colleagues on documents or presentations in real-time.
- Education and Training: Guiding students through online learning platforms or software tutorials.
- Technical Support for Businesses: Providing remote assistance to clients or employees with technical problems.
Also Read You How to Get and Use ChatGPT on Your Devices, How can i install the chatgpt into my windows desktop?(Opens in a new browser tab)
How to Use WhatsApp Web/Desktop/Mac, Login, and Troubleshoot Best Guide(Opens in a new browser tab)
Guru Purnima 2024: Best Wishes, Images, Quotes and Messages(Opens in a new browser tab)
How to avoid stock market scams in 2024, Safeguard Your Investments(Opens in a new browser tab)
Union Budget 2024-25 Highlights: Forging the Path to Developed India
The Future of Quick Assist
As Windows continues to evolve, so too will Quick Assist. We can expect to see enhanced features, improved security, and even greater integration with other Microsoft products and services. Quick Assist is poised to become an even more indispensable tool in the arsenal of both casual users and IT professionals.
In Conclusion
Windows Quick Assist is a versatile and user-friendly tool that empowers you to provide (or receive) remote technical support effortlessly. By understanding its features, mastering its usage, and following the tips and troubleshooting advice in this guide, you’ll be well-equipped to navigate the digital world with confidence and lend a helping hand to those in need.
Let me know if you’d like any further refinements or expansions on specific aspects of this guide!